Newsletter Clipboard
Its really annoying when you copy something to the clipboard that you need and then when you paste it, it pastes the last thing you copied and not what you wanted.
If you are a Windows 10 user there is a fix for that. Everything you copy is stored on the clipboard and you can paste from a list of items you copied.
So, lets go about setting it up.

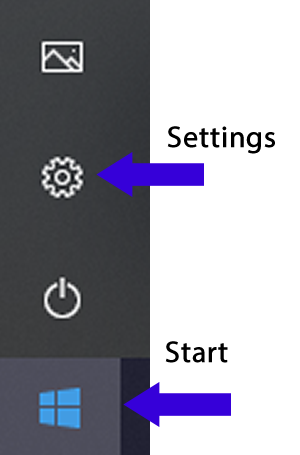
Left click the Start Button
Click on Settings

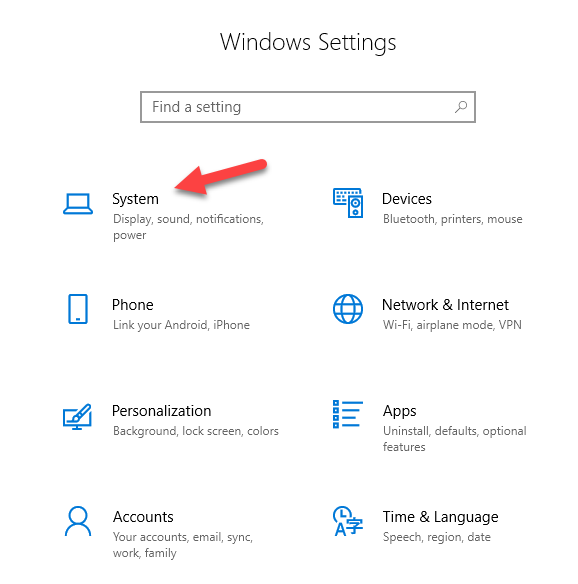
On the System Setting Window, Click on System

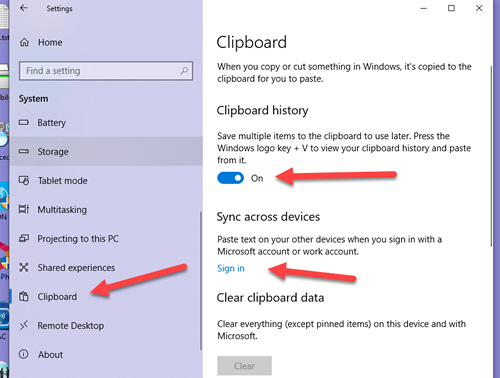
- On the Left Hand Panel scroll down and click on Clipboard.
- On the Right Hand Panel click the Clipboard History to On
- If you have a Microsoft Account you can click he Sign In link and sign in. Your clipboard history will now be copied to all of your computers that have a Microsoft Sign in and have Windows Clipboard History turned on.

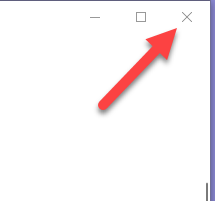
Click the X at the top right of the screen to close the window. Don’t worry, there is no “Save” button, the changes are saved as soon as you make them.

OK, All very well, but how do you use it.

Copying
To copy text or an image you can use your shortcut key. Click on the image or highlight the text you want to copy and hold down the CTRL key and click the C key. This copies the test or image to your clipboard just as it always did.
Pasting
You can hold down the CTRL key and press V as you always did to paste the last item you copied. That works as it always did, but, here is the magic. If you hold down the Windows Key – that is the one between the CTRL and ALT keys and then press V it opens your clipboard history and you can select anything you have copied to your clipboard. Just scroll and click on what you want.
Bonus Tip
Selecting the exact text you want can sometimes be tricky. Try this trick.
- Place your cursor at the beginning of the clock of text you want .
- If it is a large block use your scroll wheel on your mouse to scroll to the end of the block.
- Now hold down the SHIFT key and click the end of the block you want to copy.
That’s it. The block is highlighted and ready to Copy or Delete or whatever you want to do with it. This works well on web pages as well. When you click at the beginning of the block you want to copy on a web page, there will be no visible cursor line, but your computer knows there is a cursor there. Similarly at the end of the block you want to copy no cursor will appear, but it will highlight the block between the two cursor positions even though you cannot see the cursors.

Subscribe to our Newsletter for more articles like this.
